| ▼ 使ってみよう!一覧 |
| 1.まずは送信に必要な準備をしよう 〜送信アカウントの作成〜 |
| 2.メールを送信してみよう |
| 3.一件ごとに内容を変えて送信しよう 〜差込送信〜 |
| 4.数式を使ってデータを取得してみよう |
| 5.ファイルを添付してみよう 〜動的生成ファイル〜 |
| 6.テンプレート機能を活用しよう |
| 7.送信履歴を見てみよう |
| 前へ | 1 | 2 | 3 | 4 | 5 | 6 | 7 | 次へ |
| 数式を使ってデータを取得してみよう | ||||||||||||||||||||||||
|---|---|---|---|---|---|---|---|---|---|---|---|---|---|---|---|---|---|---|---|---|---|---|---|---|
通常、シートからデータを取得するには、取得したい列を指定するだけで簡単に取得ができます。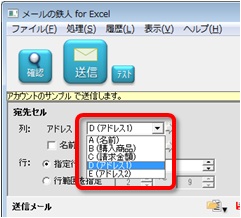 | ||||||||||||||||||||||||
|
もっと高度な取得をしたいときには、[数式による指定] 機能を使うこともできます。 [数式による取得] 機能を利用するには、列指定ボックスの右横にある矢印ボタンをクリックします。  | ||||||||||||||||||||||||
これで数式モードに移行します。先ほどの列指定ボックスで、D列が選択されていた事から、初期値として=D[@] が入力された状態になります。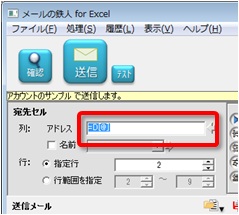 | ||||||||||||||||||||||||
|
数式の入力は、基本的には、エクセルで数式を入力するのと同じ構文で行います。 違いは、行を表す数字の入力は、[@] で入力することです。 ここでは、シート上の2つの列(D列とE列)に、それぞれメールアドレスの記入欄がある場合を想定し、D列よりもE列のメールアドレスを優先(=E列にメールアドレスがあればE列、ないならD列)して取得するように数式を入力してみます。 具体的には、エクセルが持つ IF 関数を使って、 =IF(E[@]="",D[@],E[@]) と入力しました。 ![=IF(B[@]="",A[@],B[@])](./images/4_4.jpg) [@] は、送信処理時に行番号に置き換えられますので、例えば、シートの2行目の宛先に送信するときは、 =IF(E2="",D2,E2) として処理されます。 | ||||||||||||||||||||||||
[確認]ボタンから、実際の取得結果を確認することができます。![=IF(B[@]="",A[@],B[@])](./images/4_5.jpg) | ||||||||||||||||||||||||
これ以外にも、[除外設定]の空白判定列の指定や、[文字置換]の置き換え文字列でも数式指定機能を利用することができます。![=IF(B[@]="",A[@],B[@])](./images/4_6.jpg) | ||||||||||||||||||||||||
|
数式には、エクセルの関数の大半を利用できます。 下記はほんの一例ですが、覚えておくと便利な関数です。(全てエクセルが持っている関数です。)
もちろん、上記以外の関数も利用可能です。 ただし、他の行範囲を参照する関数(VLOOKUP、OFFSET等)や、他のシート/ブックへの参照を行う数式を含めることはできません。また、ROW関数も利用できません。 |
| 前へ | 1 | 2 | 3 | 4 | 5 | 6 | 7 | 次へ |
| ▼ 使ってみよう!一覧 |
| 1.まずは送信に必要な準備をしよう 〜送信アカウントの作成〜 |
| 2.メールを送信してみよう |
| 3.一件ごとに内容を変えて送信しよう 〜差込送信〜 |
| 4.数式を使ってデータを取得してみよう |
| 5.ファイルを添付してみよう 〜動的生成ファイル〜 |
| 6.テンプレート機能を活用しよう |
| 7.送信履歴を見てみよう |