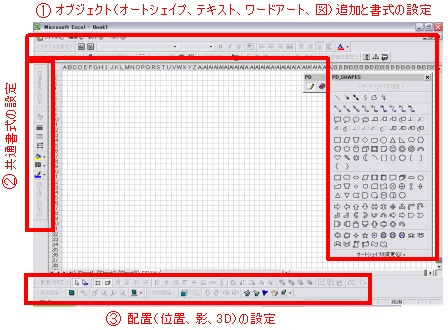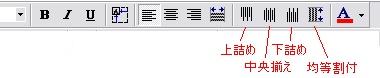前のページで述べたように、「Drawモード」に移行すると、エクセルのメニューおよびツールバーの構成をオートシェイプの描画に特化した状態に切り替えます。
「Drawモード」における画面構成は、下図のように、3つの領域に分けて考えると理解しやすいです。
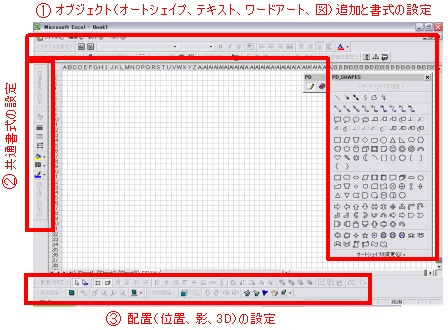
「Drawモード」状態のメニューおよびツールバーは、そのほとんどがエクセルの標準機能を整理して再配置したものですが、独自の新しい機能ボタンが6個追加されています。
| 1. | テキストの上詰め、中央揃え、下詰め、均等割付 |
|
テキストオブジェクトの縦方向の配置を設定するボタンです。
(excel2000の標準機能として、横方向の配置を設定するボタンはありますが、縦方向の配置についてはありません。Excel2002/2003には標準であるようです。)
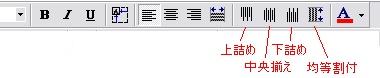
|
| 2. | テキストの自動サイズ調整 |
|
テキストオブジェクトのサイズを自動調整するボタンです。
(エクセルの標準機能では、「テキストの書式設定」フォームを開かないと設定できません。)

|
| 3. | オブジェクトの選択をロックする |
|
エクセルの標準機能である「オブジェクトの選択」コマンドが、解除されないようにロックします。
(「オブジェクトの選択」コマンドは、セルをダブルクリックしたり、ESCキーを押すと解除されてしまいます。)

|
|